-
[Unreal 4] Visual Studio 세팅 정리게임 엔진/Unreal 2022. 5. 25. 20:38
언리얼 엔진용 Visual Studio 구성
엔진 버전 별 비주얼 스튜디오 버전 매칭
언리얼 엔진 버전 비주얼 스튜디오 버전 4.25 이상 VS 2019 4.22 이상 VS 2017 / VS 2019 4.15 이상 VS 2017 4.10 이상 VS 2015 4.2 이상 VS 2013 비주얼 스튜디오 설치 옵션
1. C++를 사용한 게임 개발 체크
2. 설치 세부 정보 - C++ 프로파일링 도구, C++ AddressSanitizer, Windows 10 SDK, IntelliCode, Unreal Engine 설치 관리자 체크 후 설치

권장 세팅
솔루션 구성의 드롭다운 메뉴 폭 늘리기
1. 툴바 우클릭 - 하단의 사용자 지정(C)... 클릭

2. 툴바 우클릭 후 하단의 사용자 지정(C)...[명령(O)] 탭 클릭 - 도구 모음(T): 선택 - 도구 모음 드롭다운에서 표준 선택 - 솔루션 구성 선택 - 선택 사항 수정(M) 클릭 - 선택 사항 수정 창에서 너비를 200으로 수정한 뒤 확인

솔루션 플랫폼 드롭다운 추가
1. 툴바의 우측 버튼 클릭 - 단추 추가/제거(A) 클릭 - 솔루션 구성 체크

오류 목록 창 끄기
0. 오류 목록 창이 열려 있으면 닫는다.
1. [도구(T)] 클릭 - [옵션(O)...] 클릭

2. 프로젝트 및 솔루션 > 일반 클릭 - "오류로 인해 빌드가 종료될 때 항상 오류 목록 표시(T) 체크 해제 후 확인

기타 유용한 구성 설정
1. [도구(T)] 클릭 - [옵션(O)...] 클릭 - 텍스트 편집기 > C/C++ > 뷰 클릭 - 비활성 블록 표시 False 적용 후 확인
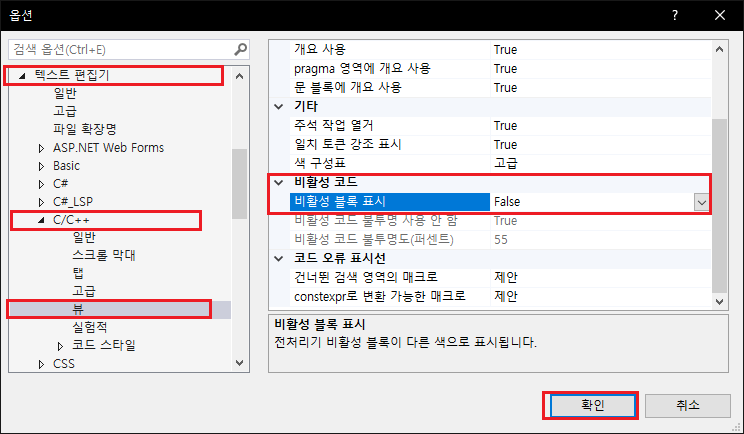
2. [도구(T)] 클릭 - [옵션(O)...] 클릭 - 텍스트 편집기 > C/C++ > 고급 클릭 - 외부 종속성 폴더 사용 안 함 True 적용 후 확인

3. 선택 사항! 편집하며 계속하기 기능이 필요 없는 경우 [도구(T)] 클릭 - [옵션(O)...] 클릭 - 디버깅 > 일반 클릭 - 편집하며 계속하기 사용 체크 해제 후 확인
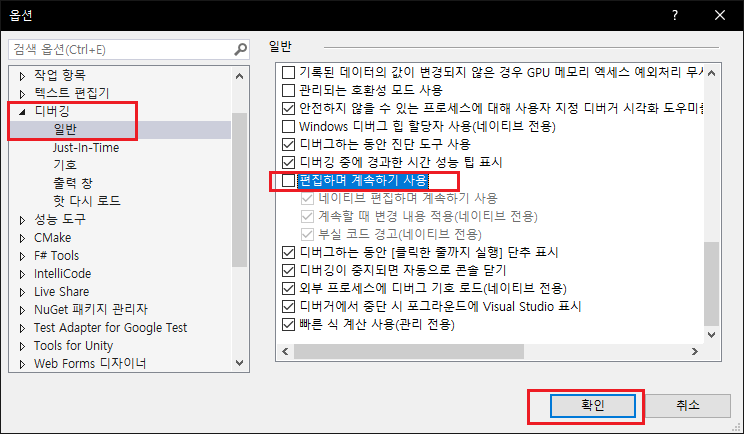
4. [도구(T)] 클릭 - [옵션(O)...] 클릭 - 텍스트 편집기 > C/C++ > 고급 클릭 - 자동 요약 정보 True, IltelliSense 사용 안 함 False, 자동 업데이트 사용 안 함 False, 오류 보고 사용 안 함 False, 물결선 사용 안 함 False 적용 후 확인
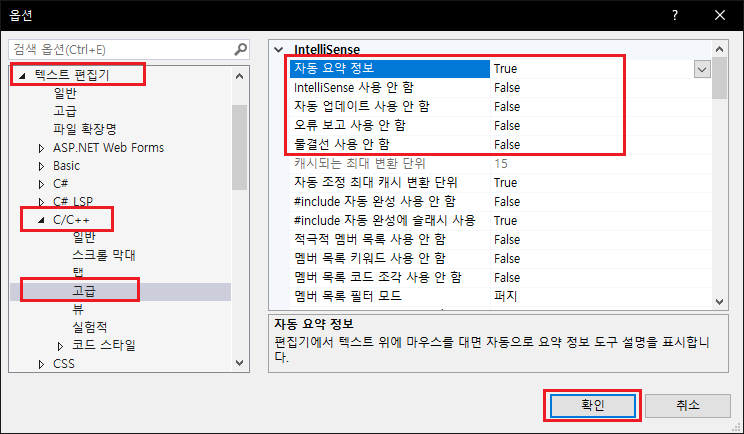
UnrealVS 익스텐션
※ Visual Studio Express에서는 동작하지 않으며 Community 버전이나 Professional 버전에서만 동작
UnrealVS 설치
0. Visual Studio가 켜져있으면 종료시킨다.
1. C:\Program Files\Epic Games\UE_4.27\Engine\Extras\UnrealVS\VS2019\UnrealVS.vsix 실행
UnrealVS 설정
1. 툴바 우클릭 - 하단의 사용자 지정(C)... 클릭 - [명령(O)] 탭 클릭 - 도구 모음(T): 선택 - 도구 모음 드롭다운에서 UnrealVS 선택 - 명령 추가(A)... 클릭
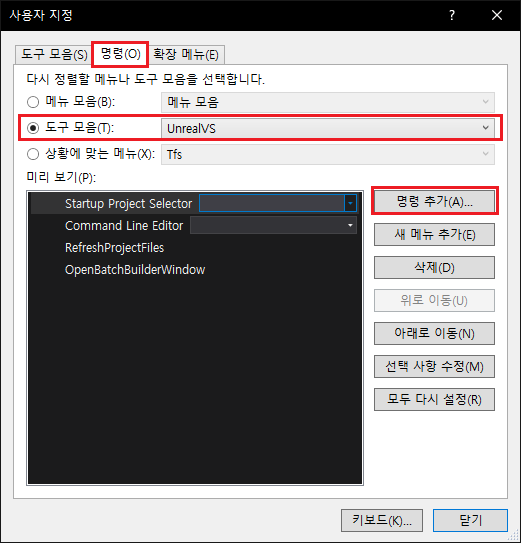
2. 범주 리스트에서 확장 클릭 - 명령 리스트에서 Build Startup Project 선택 - 확인 클릭
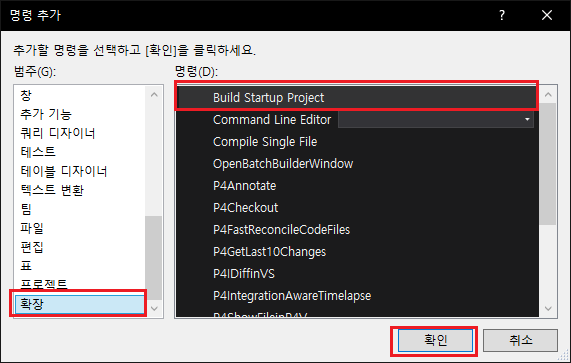
3. 같은 방법으로 Compile Single File 추가 - 다음과 같게 정렬 변경 후 닫기
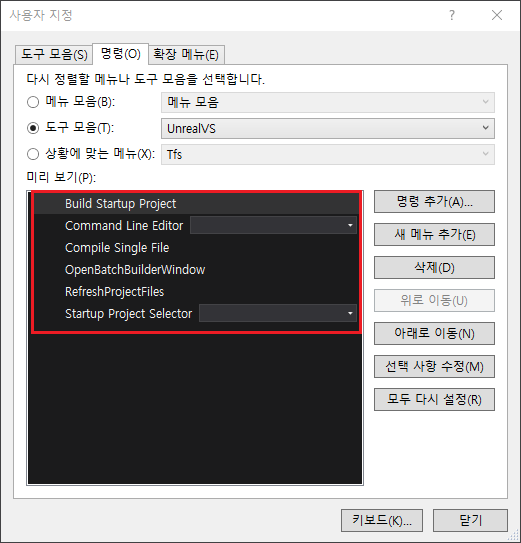
4. 툴바 우클릭 - UnrealVS 체크
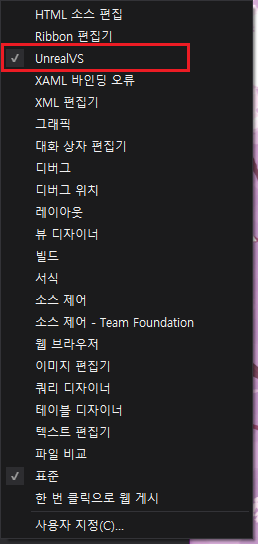
기타 설정
1. [도구(T)] 클릭 - [옵션(O)...] 클릭 - 환경 > 키보드 클릭 - "다음 문자열을 포함하는 명령 표시(C):"에 Unreal 입력 - UnrealVS.BuildStartupProject 클릭 - 바로 가기 키 누르기(P): 클릭 - Ctrl + Shift + Alt + B 키보드 입력 - 할당(S) 클릭 - 확인 클릭
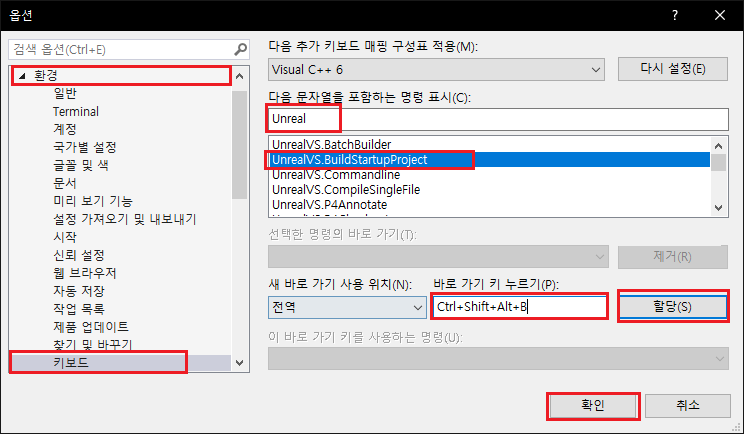
2. 선택 사항! Game 프로젝트만 사용하는 경우 [도구(T)] 클릭 - [옵션(O)...] 클릭 - UnrealVS > General 클릭 - Hide Non-Game Startup Projects True 적용 후 확인
 더보기
더보기참고문헌
언리얼 엔진용 Visual Studio 구성 | 언리얼 엔진 문서 (unrealengine.com)
언리얼 엔진용 Visual Studio 구성
언리얼 엔진 4 에서 작동하도록 Visual Studio 를 구성하는 팁입니다.
docs.unrealengine.com
Setting Up Visual Studio for Unreal Engine | Unreal Engine Documentation
Setting Up Visual Studio for Unreal Engine
Tips, tricks, and techniques for setting up Visual Studio to work with Unreal Engine
docs.unrealengine.com
UnrealVS Extension | Unreal Engine Documentation
UnrealVS Extension
Guide for installing, setting up, and using the UnrealVS extension for Visual Studio.
docs.unrealengine.com
UnrealVS 익스텐션 | 언리얼 엔진 문서 (unrealengine.com)
UnrealVS 익스텐션
Visual Studio 용 UnrealVS 익스텐션 설치, 셋업, 사용 안내입니다.
docs.unrealengine.com